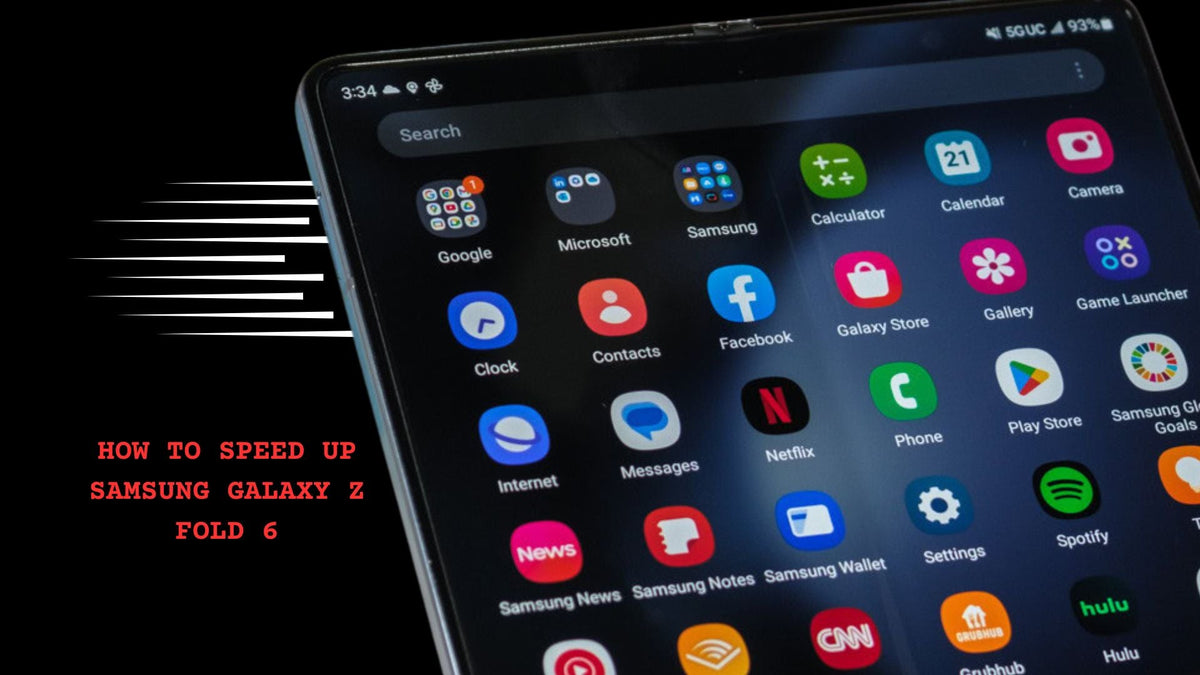
How to Speed Up Samsung Galaxy Z Fold 6?
|
|
Time to read 9 min
|
|
Time to read 9 min
The new AI-powered Galaxy Z Fold 6 possesses the Snapdragon 8 Gen 3 processor, which is currently one of the fastest mobile processors on the market. However, even with Z Fold 6's power and top features, it can still experience slowdowns over time.
This guide walks you through relevant steps to solve slowdown issues and speed up Samsung Galaxy Z Fold 6. We will also explore various methods to optimize your phone's performance and address common causes behind these slumps.
Absolutely! The “Galaxy” community has raised concerns about their phones lagging after a software update. Samsung has since addressed these phone slowdown concerns in its Galaxy devices. Their guide suggests a phone lag following a software update can be due to a feature enhancement process or unsuccessful updates.
There hasn’t been a recorded issue with the Z Fold 6's performance yet. However, there are general steps to improve responsiveness significantly should you encounter a related issue. The first line of troubleshooting initiatives usually involves a reboot.
Let’s elaborate on the ten solutions below.
🔑 Key Takeaways:
Your Galaxy Z Fold 6 might slow down due to outdated software, unnecessary apps, or cluttered storage.
Simple methods, such as restarts, updates, or app management, often keep devices running smoothly.
Unnecessary apps running in the background can drain resources.
Pre-installed apps you don't use can consume resources and so is cluttered storage space.
There are various reasons why a Z Fold smartphone might lag, crash, or freeze. This could be due to full storage, outdated software, or, in unfortunate cases, malware from bad websites.
It’s important to identify the underlying cause of your Z Fold 6’s performance slowdown to determine the proper solution. Dive in.
🔒 Security Note:
Malware is malicious software that harms computers, networks, and even mobile devices. It can cause slowdowns and other damaging issues. To secure your device, make sure only to download apps from trusted sources and regularly run antivirus scans.
Just like rebooting a computer, restarting your phone regularly clears temporary files and frees up memory, offering a quick performance boost. Samsung recommends this as the first fix if your phone slows down intermittently.
The fastest way to restart your Z Fold 6 is the traditional way. Press and hold the power button until the Power Off option appears. Select it to switch off your phone and wait a few seconds before turning it back on.
You can also set periodic restarts automatically. Here’s a step-by-step process.
Step 1: Go to Settings and then Battery and Device Care.
Step 2: Tap the three dots for more options.
Step 3: Choose Automation.
Step 4: Select Auto restart at set times.
Step 5: Pick a schedule for the restarts.

Image source: Samsung
Restarting your phone periodically usually resolves the slowdown issue. Otherwise, see if the next step is what you need.
Run the latest Android and Samsung software for your Z Fold 6: Android 14 and One UI 6.1. These updates from Samsung and Google typically include:
Bug Fixes
Software updates address glitches and errors you might have encountered while using your phone. They can fix anything from minor annoyances to critical issues that affect functionality.
Performance Optimizations
Updates often tweak how your phone operates under the hood, making it run smoother and faster. This can lead to a more responsive experience with fewer lags or stutters.
Security Patches
These updates are essential for plugging vulnerabilities in the software that hackers might exploit. They help safeguard your device and your personal information.
New Features
Occasionally, software updates introduce exciting new features or functionalities that weren't available when you first purchased the phone.
Utilize Samsung's built-in "Device Care" tool to identify and close background apps, clear unnecessary files, and optimize battery usage, all contributing to a smoother experience.
To use it, go to Settings > Battery and device care.
Once you're in Battery and device care, you'll see an overview of your phone's status, including battery health, storage usage, and RAM usage. Tap the big blue button that says Optimize now.
Many apps can run in the background on your Z Fold 6, even if you're not actively using them. This can drain battery life and slow down your phone's performance. Look through your list of apps and identify apps you rarely use or one you suspect is a battery hog. App management usually goes a long way to speed up Samsung Galaxy Z Fold 6.
💡Did You Know?
Your Galaxy Z Fold overheating can slow, freeze, or crash your device. Consider using a thin phone case with MagSafe to offset some heat generation, especially when charging wirelessly. Aramid fiber case is known as a good insulator of electricity and heat. This means it doesn’t transfer heat well or resist the flow of heat.
Some apps are automatically set to launch in the background during startup. While some system apps might be essential, others can slow down the boot process.
The method to access Startup Manager might vary slightly depending on your specific Android version and phone model.
Here's a general guideline:
Step 1. Open Settings.
Step 2. Search for "Startup Manager" or "Autostart apps" (use the search bar at the top of the Settings menu).
Step 3. If you can't find it with search, navigate to Apps and then See all apps . Look for an option called "Startup apps" or a similar setting.
You should see a list of apps with options to toggle their autostart permission on or off. Review the list and identify apps you don't necessarily need to launch immediately at startup. These might be social media apps, news apps, or any app you don't use frequently right after turning on your phone.
Toggle off the switch to disable autostarting.
Your Z Fold 6 stores temporary data called cache when using apps. This cache can help apps launch faster the next time you use them. However, over time, this cache data can accumulate and become outdated or even corrupt. This can lead to performance issues like slower app loading times or unexpected behavior. To clear the app cache:
Step 1. Open Settings.
Step 2. Navigate to Apps.
Step 3. Select the specific app you want to clear the cache for.
Step 4. Tap on Storage.
Step 5. Look for the option labeled "Cache" and tap on it.
Step 6. Confirm that you want to clear the cache.
You can also clear app cache data all at once. Look for the option labeled "Cached data" and tap on it. Confirm that you want to clear all cached data.
📝 Note: Clearing app cache might cause apps to launch slightly slower the first time you open them after clearing the cache. However, this is temporary, and the apps will rebuild their cache as you use them again.
Unused apps take up valuable storage space and can potentially contribute to background processes that drain battery life. Review your home screen and app drawer to identify apps you haven't used in a while. You can also check the "Battery usage" section in Settings to see if any apps you rarely use consume a surprising amount of battery.
There are two common ways to uninstall apps.
A high resolution display improves visuals significantly. This is a major factor why the Galaxy Z Fold 6 may be worth buying . However, this high resolution can demand more processing power from your phone, potentially impacting performance.
You can adjust display settings from time to time and find a sweet spot. While a bright display is great for sunny days, lowering the brightness in well-lit environments can make a significant difference. Look for the brightness slider in the Display settings and adjust it based on your needs.
The Z Fold 6 boasts a 120Hz high refresh rate . This means the screen refreshes the image much faster than standard displays, resulting in smoother scrolling and animations. While this is visually pleasing, it also consumes more battery power.
You can choose to adjust this through Display Settings > Refresh Rate .
You'll likely see a few lower refresh rate options, such as 60Hz. If super smooth scrolling isn't a priority for you, consider switching to the lower refresh rate to improve battery life.
The Samsung Galaxy Z Fold 6’s internal storage space contributes to overall performance. When storage gets cluttered, it can slow the phone's ability to read and write data.
To manage storage and free up space: Open Settings and navigate to Storage.
This will show you a breakdown of your storage usage by categories like apps, photos, videos, and music.
If you have large videos or photos stored on your device that you don't need readily accessible, consider deleting them or transferring them to the cloud or an SD card.
From the tips above, we can safely derive contributing factors that influence your Z Fold 6's performance:
Hardware specs: processor, RAM, and storage capacity
Software updates and optimizations
Storage capacity
Background apps and processes
"Bloatware" or pre-installed apps you don't use
Malicious software
▶️ See it for yourself: Here's the Samsung Galaxy Z Fold 6 performance improvement.
When faced with a slow device rather unusually, identify first what could be causing it. These tips should guide you on the proper course of action, especially your nature of usage, which also factors significantly. Sometimes, it takes as little as simple regular maintenance to speed up Samsung Galaxy Z Fold 6 and keep it running at its best.
We also considered using a slim magnetic phone case with heat-insulator properties like Aramid fiber to prevent your phone from heating up, ultimately leading to slowdowns. Discover Thinborne’s offerings (with MagSafe!) on Amazon!
No, a phone case typically won't slow down your phone. Most performance issues are caused by software or storage problems.
However, bulky cases can affect wireless charging by increasing the distance between the phone and the charger. In rare cases, a case might trap heat and contribute to overheating, which could slow down your phone. If you're concerned about this, consider using a thin aramid case made from a heat-insulating material.
It's recommended that you install software updates for your Galaxy Z Fold 6 as soon as they become available. These updates often include bug fixes, performance improvements, and security patches.
If your Z Fold 6 is experiencing significant slowdowns, frequent crashes, or unexpected behavior that persists after trying other troubleshooting steps, a factory reset might be necessary. This wipes all your data and settings, so be sure to back up important information beforehand.
While Samsung has improved the durability of the Z Fold 6 compared to previous models, it's still a foldable phone and inherently more susceptible to damage from drops or impacts compared to traditional smartphones. It's always recommended to use a protective case with your Z Fold 6.

