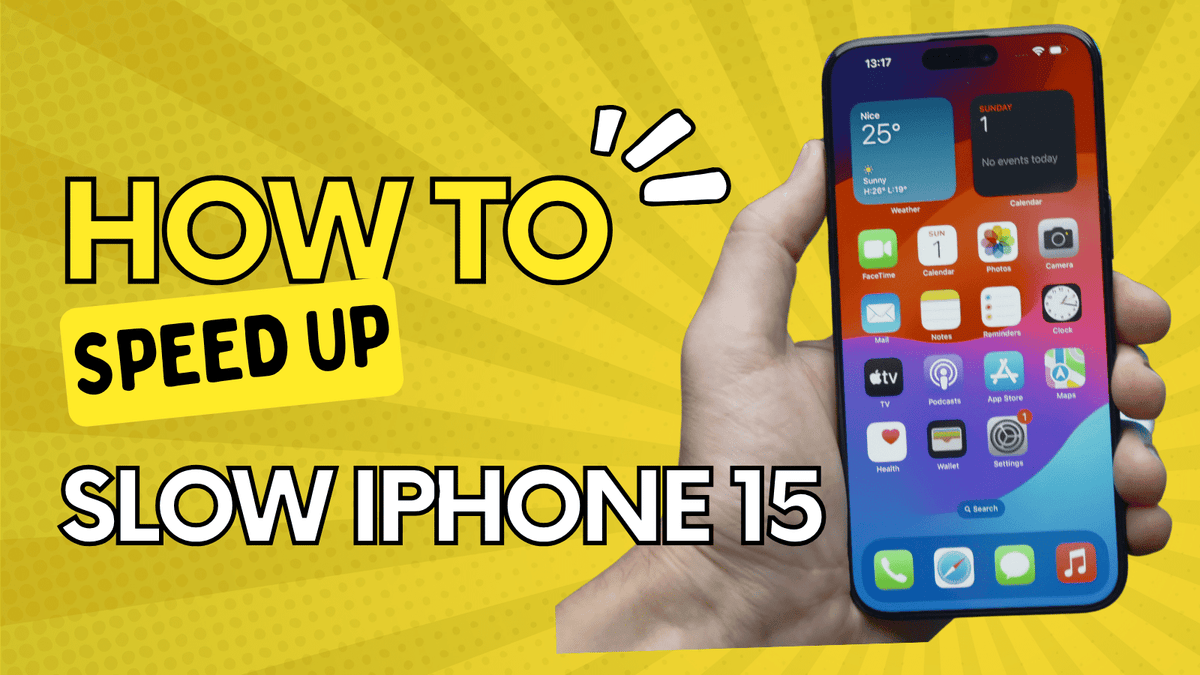
How To Fix iPhone 15 Running Slow and Speed Up The Performance | 15 Proven Tips
|
|
Time to read 10 min
|
|
Time to read 10 min
Is your iPhone 15 laggy and running slow lately? Do apps keep loading? Is the screen frozen when switching to the camera for a quick snap?
A slow iPhone 15 can be such a frustration. Today, we would like to talk about the common causes of a laggy iPhone 15 running slow and show you tips on how to fix the iPhone 15 running slow and speed up the performance.
There could be various reasons for your iPhone 15 running slow. Still, the four most common ones are:
Apple improves its iOS every day by collecting feedback from millions of customers and adding more new features to optimize both the hardware and software.
If your iPhone 15 is running slow, the outdated iOS is always the first root cause.
Your iPhone 15 is running slow if your storage is getting full.
When we run the iPhone 15, the system will generate many temporary files to keep the operation smooth.Without enough space, it will be difficult to keep the phone to collect data and run the operations.
When the apps run in the background, most still take the A17 CPU to process the tasks. They will slow down the CPU and make your iPhone 15 run slow
If you set up the system glitchy or install some corrupted apps without fixing them, the iPhone 15 running slow will result.
Hardware issues on iPhone 15 causing slowness are uncommon, but overheating and insufficient storage can be culprits. Try checking your phone's temperature and storage to rule them out.
Now, it is time for us to fix your iPhone 15 running slow the 15 tips below
Updating your slow or laggy iPhone 15 to the latest iOS will solve most problems.
To update to the latest version of iOS:
You can enable automatic updates on your iPhone 15 to ensure that it always has the latest version of iOS.
The App Store has stringent rules and regulations to ensure that all apps perform as they should without stealing our performance and creating problems.
Update apps on your iPhone 15 will give you better security, faster performance, and cool new features!
There are two ways to update apps on your iPhone 15:
App Store: Open the App Store, tap your profile picture, scroll down to see updates, and tap "Update" next to the app you want to update, or tap "Update All" for all apps.
Automatic Updates: Go to Settings > App Store and turn on "App Updates" for automatic updates over Wi-Fi.
Like us, the iPhone 15 needs space to think, work, and dance! If you do not offer enough storage, the iPhone 15 running slow is inevitible.
Here are some quick ways to optimize storage on your iPhone 15:
Background App Refresh is one of the most common reason why your iPhone 15 running slow. It allows your apps to download new content in the background even when you're not using them.
To turn off Background App Refresh, follow these steps:
Attention: Messaging apps are an exception. You should keep them on so you can receive notifications for new messages.
Push mail keeps your iPhone constantly connected to the email server to check for new emails. Push Mial can drain battery life and slow down your iPhone's processor.
To turn off push mail, follow these steps:
You can choose how often you want your iPhone to check for new emails, such as every 15 minutes, every 30 minutes, or hourly.
Clearing history and website data in Safari can speed up your iPhone. Here are the steps on how to do it:
You can also scroll down to Advanced, then tap on Website Data and Remove All Website Data at the bottom of the menu to remove all website data while preserving your history.
Running apps in the background will consume CPU and power, and closing unused apps will improve the iPhone 15's speed.
Here are the steps on how to close apps on iPhone 15:
If you're experiencing a sluggish iPhone and can't pinpoint the cause, consider offloading unused apps as your first step. This process removes the app from your device, freeing up valuable storage space, while retaining all your data and documents. This means you can reinstall the app at any time, with all your data intact, whenever you need it.
There are two ways to offload apps on iPhone 15 (assuming it uses iOS 17):
Method 1: Offloading a Single Unused App
Offload App removes the app itself from your phone, freeing up storage space. However, your documents and data for the app are preserved. You can reinstall the app from the App Store later and regain your data.
Method 2: Automatic Offloading of Unused Apps
This enables automatic offloading. When your iPhone storage gets low or after a certain period of inactivity for an app (iOS typically sets this at 12 days of non-use), the system automatically offloads unused apps for you.
Remember, offloading an app doesn't delete your data. You can always reinstall the app and pick up where you left off.
Widgets are one of the newest 15 features of the iPhone that people love. However, they consume a lot of battery and power. Removing unnecessary or unused widgets will prevent your iPhone 15 from running slowly.
There are two ways to remove unnecessary widgets from iPhone 15:
turning off Low Power Mode can actually speed up your iPhone. Low power mode limits the amount of power the processor can use, which slows down your iPhone. Disabling low power mode allows your iPhone's processor to use more power and run at higher speeds.
By turning off Siri on your iPhone 15, you can significantly enhance your device's battery life, avoid unintended activations, and optimize performance by reducing background activity.
There are two ways to disable Siri:
Important Note: There have been reports of issues completely turning off Siri in iOS 16.4.1. The "Listen For..." toggle might not entirely turn off voice activation if you're on this version. Try the steps above and see if it works for you. Otherwise, you might have to wait for an iOS update to fix this bug.
Location services are helpful for many apps but can also drain the battery and potentially slow down performance. Disabling them for non-essential apps can help. Here's how to turn off location services on iPhone 15:
A force restart on iPhone 15 can fix minor software issues and improve performance by clearing temporary files.
Forcing a restart on your iPhone 15 is a quick process:
It's helpful but optional for everyday use. Please only do it if your phone keeps frozen all the time.
A hot iPhone 15 is likely to experience lag and slow performance.
Here are some tips to keep your iPhone 15 cool:
We would recommend Thinborne - the thin phone case maker from Texas for your iPhone 15 case choice.
Factory reset wipes all data but can fix major software issues, improve performance (sometimes), and prepares your iPhone for sale/trade-in.
(Remember, this will erase all your data!)
Here's how to factory reset your iPhone 15:
Ensure you back up your phone before proceeding (through iCloud or your computer).
Your iPhone will then begin the reset process, which may take some time. Once finished, your iPhone will restart and be set to its factory defaults.
If none of the tips above fix your iPhone 15 running slow, you might need to contact Apple service to check if there are any hardware issues like broken components, batteries, and more.
In conclusion, iPhone 15 running slow is common.
However, there are ways to fix iPhone 15 running slow and speed up the performance.
By following the 15 tips mentioned above, you can ensure to fix iPhone 15 running slow by yourself.

