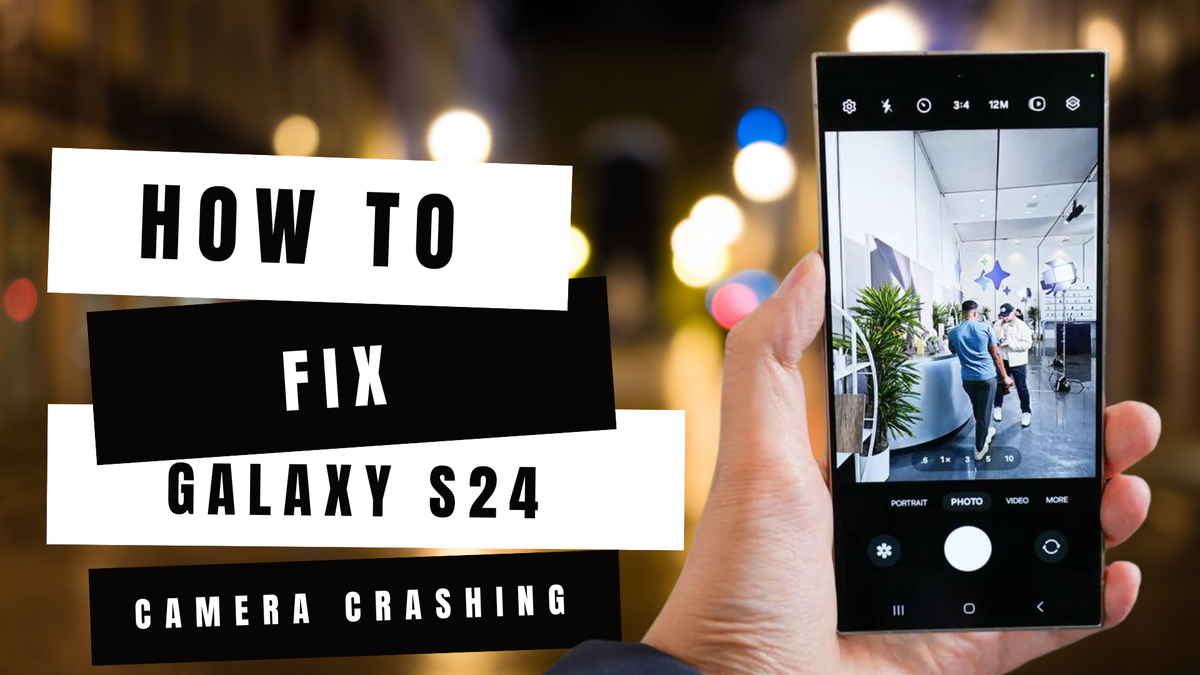
How To Fix Galaxy S24 Camera Crashing Issue?
|
|
Temps de lecture 6 min
|
|
Temps de lecture 6 min
Having a high-quality camera on your phone is essential in today's world of social media and capturing precious moments. So when your Samsung Galaxy S24 starts experiencing camera crashes, it can become frustrating and inconvenient.
Not being able to access your camera or constantly having it crash midway through taking a photo can hinder daily tasks and special occasions. But worry no more, as this blog post will guide you through step-by-step solutions to fix the camera issue on your Galaxy S24. Say goodbye to blurry photos and missed opportunities because with these easy fixes, you'll be back to snapping perfect pictures in no time.
To fix the Galaxy S24 camera crashing issue, it's important to dig into what's causing the problem. Here are some key reasons that might be behind the Galaxy S24 camera crashing:
One of the primary reasons for camera crashes could be outdated versions of the camera app or system software.
Running low on storage space can also lead to camera issues. When the storage of your Galaxy S24 is full, it can hinder the camera's ability to function properly.
Conflicts with third-party applications installed on your Galaxy S24 can sometimes interfere with the camera's operation.
In some cases, hardware problems, such as faulty components, can cause the camera to crash.
By finding the root cause of your Galaxy S24's camera crashing problem, you can take targeted actions to address the specific issue at hand. Understanding these potential factors can also guide you in selecting the most appropriate solution to restore your camera's functionality seamlessly.
When your camera is acting up, the first thing to try is force-stopping the camera application. This action can help reset the app and clear any temporary data causing the problem. Here's how you can do it:
Sometimes, phone cases can inadvertently press the camera button or interfere with the camera's functionality, leading to crashes. It's advisable to use a thin phone case for Galaxy S24 that doesn't obstruct the camera or buttons. Choosing a compatible case that allows easy access to the camera and ensures no interference can help prevent camera crashes effectively.
A simple restart can work wonders in clearing out temporary software bugs that might be causing the camera to crash. Follow these steps to restart your Galaxy S24:
If the issue persists, you may need to reset the camera settings to eliminate any configurations causing the malfunction. Here's how you can reset the camera settings:
When faced with camera crashes, one of the initial steps is to update both the camera app and system software. Here's how you can do it:
Keeping your software updated is crucial for enhancing performance and addressing potential bugs.
Clearing the camera app data and cache might help if updating software doesn't resolve the issue. Follow these steps:
Low storage can also trigger camera crashes. Ensure your Galaxy S24 has ample space by:
Maintaining sufficient storage can prevent camera crashes and enhance the performance of your Galaxy S24.
Third-party camera apps can conflict with the default one, leading to crashes. Resolve this by:
Using the default camera app can avoid conflicts and ensure a stable experience.
Resetting all settings on your phone can help eliminate systemwide configurations that may impact the camera's performance. Follow these steps to reset all settings:
After the reset, your phone will reboot, and the camera issue should be resolved.
If the issue persists, it might be a hardware problem. Seek professional help by contacting Samsung support through their website or hotline. Explain the issue and the steps you've taken. If advised, visit an authorized Samsung service center for diagnosis and repair. Galaxy S24 hardware issues should always be handled by professionals for the best outcome.
The Galaxy S24 camera crashing on launch can be frustrating, but luckily, there is an easy and safe solution. By following the steps outlined in this post, you can fix this problem on your device without resorting to drastic measures or potentially damaging your phone. Try restarting your phone and updating your camera app before moving on to more advanced troubleshooting techniques. Always back up your data before attempting any fixes, just in case. It's also important to regularly keep your phone updated and adequately maintained to prevent such issues from occurring in the future. With these tips and tricks, you can confidently capture all of life's important moments without worrying about a crashing camera on your Galaxy S24.
See the steps in action with this video guide:
Products Featured In This Blog
One common reason for encountering a black screen or unexpected closure in the Camera app is when the app is denied access to the device's camera hardware. Ensure that the Samsung Camera app has the necessary permissions to access the camera to avoid such issues.
The Galaxy S24 Ultra stands out as having the highest resolution among all Samsung Galaxy phones. The 200MP main camera captures images with exceptional sharpness and true-to-life colors. Whether you're capturing moments at events or concerts, this high-resolution camera ensures detailed and vibrant photos. Additionally, the Quad-telephoto camera offers 2x, 3x, 5x, and 10x optical zoom options through a 50MP telephoto lens. For even greater magnification, the AI-powered 100x Space Zoom delivers clearer and brighter images without compromising quality.
Optical zoom physically adjusts the camera lens to bring subjects closer without compromising image quality, maintaining sharpness and clarity. On the other hand, digital zoom enlarges images through software post-capture, potentially leading to pixelation and loss of detail. The S24 Ultra's optical zoom capabilities ensure clear and detailed photos even at high magnifications.


