Quels sont les problèmes courants avec le S24 Ultra ?
Nous savons tous qu’acquérir un nouveau téléphone n’est pas toujours facile. C'est pourquoi nous partagerons quelques trucs et astuces pratiques dans ce guide rapide pour vous aider à résoudre certains de ces problèmes du Galaxy S24 Ultra dès le départ. Si certains problèmes peuvent être résolus avec un peu de savoir-faire, d’autres restent en attente de résolution. Ce sont ceux que nous attendons que Samsung corrige dans une prochaine mise à jour logicielle. Passons maintenant à notre liste de contrôle pratique des problèmes.
1. Gestes Samsung
Commençons par deux problèmes : les gestes Samsung manquants et l'absence d'indications gestuelles. Quelques utilisateurs ont mentionné qu'ils n'aimaient pas les indications de gestes manquantes. En effet, cela laisse une petite barre en bas de l'écran qui prend de la place lorsque vous affichez des applications. D'autres souhaitent récupérer leurs gestes spécifiques à Samsung, où vous faites glisser votre doigt depuis le bas plutôt que sur les côtés, comme l'exigent les gestes Android par défaut de Google. Samsung a supprimé ces fonctionnalités par défaut dans OneUI 6.1, mais ne vous inquiétez pas : vous pouvez facilement les restaurer.
Pour ressusciter ces fonctionnalités manquantes, téléchargez l'application Good Lock, qui fait partie de la suite d'applications de Samsung. Recherchez simplement Good Lock dans le Galaxy Store et installez-le. Une fois que vous avez fait cela, accédez à l'option « NavStar » dans l'application. Assurez-vous de disposer de la mise à jour récente (version 6.15 ou 6105.33). Si ce n'est pas le cas, mettez-le à jour ou installez l'application pour la première fois.
Ensuite, ouvrez NavStar, accordez les autorisations nécessaires et activez « Activer les paramètres de gestes supplémentaires ». Après avoir activé les paramètres de gestes supplémentaires dans NavStar, revenez au menu des paramètres principaux de votre S24 Ultra. Faites défiler jusqu'à "Affichage", puis jusqu'à "Barre de navigation". Sous « Plus d'options », vous pouvez activer les gestes Samsung, ramenant ainsi votre fonctionnalité bien-aimée de balayage vers le bas. Pour ceux qui souhaitent se débarrasser de l’indication gestuelle, désactivez-la simplement. Vous remarquerez que cela vous donne un espace d'écran supplémentaire, donnant à votre affichage un aspect sans bordure et sans cadre. Ne vous inquiétez pas, vous pouvez toujours utiliser des fonctionnalités telles que Circle to Search même si l'indication gestuelle est supprimée.
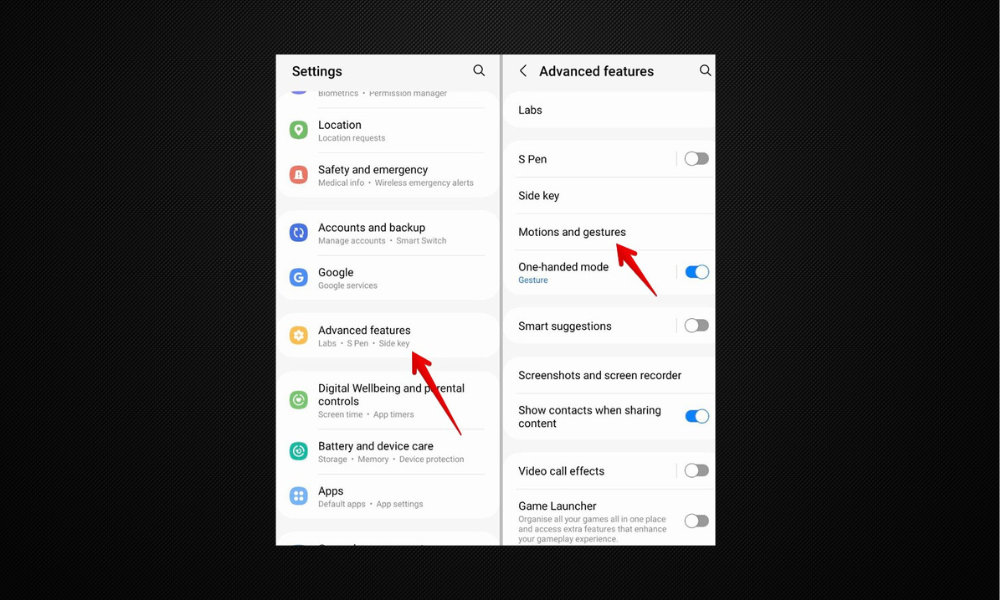
2. Résoudre les problèmes de durée de vie de la batterie
Une préoccupation commune à tout nouveau téléphone Samsung concerne la durée de vie de la batterie. Nous avons toujours voulu savoir comment l'améliorer ou résoudre les problèmes potentiels. Il existe de nombreuses façons de procéder, qui se résument essentiellement à la mesure dans laquelle vous êtes prêt à limiter les performances de votre téléphone. Voici quelques conseils pour maximiser la durée de vie de la batterie de mon Galaxy S24 Ultra :
Conseil n°1 : Passer au profil Light Performance
Samsung vous permet de modifier le profil de performances de votre téléphone du profil standard à un profil « léger ». Pour le trouver, accédez à « Entretien de l'appareil » dans vos paramètres. Cette fonctionnalité a été déplacée du menu de la batterie vers ici. Faites défiler vers le bas et vous trouverez « Profils de performances ». Si vous passez de Standard à Light, votre téléphone donnera la priorité à la durée de vie de la batterie et à l'efficacité du refroidissement plutôt qu'à la vitesse de traitement. Ce simple interrupteur peut améliorer considérablement la durée de vie de votre batterie.
Conseil n°2 : gérer l'affichage permanent et l'utilisation en arrière-plan
Il existe d'autres étapes pour économiser la batterie. Par exemple, désactivez votre affichage permanent lorsque vous ne l'utilisez pas. Cette fonctionnalité peut épuiser votre batterie, surtout si vous utilisez la nouvelle fonctionnalité de fond d'écran. Le menu de la batterie comporte deux paramètres : « Économie d'énergie » et « Utilisation en arrière-plan ». Ce dernier met en veille les applications inutilisées, économisant ainsi la durée de vie de la batterie. Mais lisez attentivement ici ; si vous utilisez de nombreux réseaux sociaux et applications de messagerie, mettre en veille celles qui ne sont pas utilisées peut entraîner la perte de notifications en temps réel. Alors, allez dans les paramètres et sélectionnez les applications que vous ne souhaitez pas mettre en veille.
Conseil n°3 : configurer l'économie d'énergie
Vous pouvez également configurer votre menu d’économie d’énergie lorsque vous avez besoin d’une autonomie maximale de la batterie. Vous pouvez y accéder via les touches rapides de votre téléphone. Assurez-vous qu'il est configuré pour faire exactement ce que vous voulez : désactivez l'affichage permanent, limitez la vitesse du processeur, diminuez la luminosité, limitez les applications et l'écran d'accueil. L’allumer appliquera automatiquement ces paramètres. Si vous prévoyez de conserver votre appareil pendant une longue période, pensez à activer la protection de la batterie. Cela préservera la longévité de votre appareil mais ne le rechargera qu'à un maximum de 80 %, 85 % ou 90 % en fin de journée.

3. Gérer les appels indésirables
Passant à la durée de vie de la batterie, parlons d'un autre désagrément courant : les appels indésirables. Samsung dispose d'une fonctionnalité intéressante pour gérer ces problèmes : l'option « Appel par SMS ». Pour y accéder, allez dans le menu de votre téléphone et accédez aux paramètres. Vous verrez un point orange indiquant quelque chose de nouveau. Il y a deux fonctionnalités ici : « Appel par SMS » et « Traduction en direct ».
Soyons réalistes : les appels de spam sont ennuyeux. Ils perturbent votre journée et peuvent être difficiles à gérer, surtout lorsque vous êtes au milieu de quelque chose d'important. Accédez à la fonction d'appel texte de Samsung. Cet outil pratique permet à Bixby, l'assistant vocal de Samsung, de répondre à l'appel à votre place. Lorsqu'il est activé, Bixby traduit les mots de l'appelant en texte en temps réel, vous évitant ainsi d'avoir à gérer des appels indésirables. Vous pouvez personnaliser cette fonctionnalité en sélectionnant différentes voix, en ajustant la vitesse de parole et même en créant une voix personnalisée qui imite la vôtre. Les appels texte peuvent configurer des réponses rapides. Si vous filtrez accidentellement un appel, vous pouvez demander à Bixby de poser des questions spécifiques en votre nom. Cette fonctionnalité vous évitera des appels de spam frustrants. Lorsqu'ils réalisent qu'ils parlent à une IA, ils raccrochent et vous pouvez continuer votre journée sans interruption.
4. Solution de mode à une main pour les gros téléphones
Le Galaxy S24 Ultra est un appareil grand. Bien que sa taille offre une expérience visuelle fantastique, il peut être difficile à gérer d’une seule main. Heureusement, Samsung a une solution pour cela : le mode à une main. Situé sous les fonctionnalités avancées de vos paramètres, le mode à une main réduit votre affichage pour un contrôle plus facile. Une fois activé, vous pouvez l'activer en faisant glisser votre doigt vers le centre du bord inférieur de l'écran. Pour quitter, appuyez à l’extérieur de l’écran réduit et il reviendra à sa taille réelle.
Pour une expérience à une main plus personnalisée, consultez le module One Hand Operation Plus dans Good Lock. Cette fonctionnalité vous permet de configurer des poignées gestuelles de chaque côté de l'écran pour contrôler diverses actions. Par exemple, vous définissez votre poignée gauche pour afficher les widgets et votre droite pour lancer mes paramètres rapides. C'est un excellent outil pour rendre les gros téléphones plus conviviaux.
5. Atténuation des problèmes de caméra
Parlons maintenant des performances de l'appareil photo du téléphone S24 Ultra . Cet appareil a un délai d'obturation minimal, l'une des meilleures performances que j'ai vues chez Samsung. Cependant, si vous remarquez un décalage ou d'autres problèmes avec votre caméra, une solution possible réside dans l'application Camera Assistant, une autre fonctionnalité de Good Lock.
Pour ceux qui utilisent la version américaine du Galaxy S24 Ultra, vous trouverez l'assistant d'appareil photo dans le menu des paramètres standard de l'appareil photo une fois que vous l'aurez installé à partir de Good Lock. Vous pouvez modifier plusieurs fonctionnalités pour améliorer votre expérience avec l'appareil photo ici. Par exemple, désactivez toujours la fonction « Changement automatique d'objectif ». Cette fonction utilise parfois d'autres objectifs comme le grand angle ou le zoom lorsque l'on souhaite utiliser l'objectif principal, ce qui entraîne des clichés de moindre qualité.
Un autre paramètre pratique est « Quick Tap Shutter », qui prend des photos dès que vous appuyez sur le déclencheur, donnant ainsi l'impression d'un délai d'obturation plus faible. Si vous avez affaire à des images floues, vous pouvez « donner la priorité à la mise au point plutôt qu'à la vitesse ». Notez cependant que cela peut rendre le traitement de vos photos plus long.
Plusieurs autres ajustements peuvent améliorer votre expérience de prise de photos, tels que l'activation de la « Correction de l'adaptateur de profondeur de champ », la « Correction de l'objectif anamorphique », la « Surveillance audio » et la modification du « Délai d'expiration de l'appareil photo ». Tous ces ajustements peuvent aider à atténuer le décalage perçu de l’appareil photo et à améliorer la qualité de vos prises de vue.

6. Remédier au retard global
Parlons d'une préoccupation commune : le décalage général de l'interface utilisateur. Certains utilisateurs ont signalé avoir l'impression que les animations semblaient lentes. Si cela vous pose un problème, il existe une solution simple.
A. Activation des options de développement
Abordons ces animations lentes. Tout d’abord, vous devrez activer les options de développement sur votre téléphone. Voici comment:
- Accédez à « À propos du téléphone » dans vos paramètres.
- Appuyez sur « Informations sur le logiciel ».
- Appuyez plusieurs fois sur le « numéro de build » jusqu'à ce que le mode développeur soit activé. Une fois cela fait, revenez au menu des paramètres principaux. Une nouvelle option en bas est « Options pour les développeurs ».
B. Accélération des animations
Dans les options du développeur, recherchez « animations ». Vous trouverez trois paramètres différents : l'échelle d'animation de la fenêtre, l'échelle d'animation de transition et l'échelle de durée de l'animateur. Ceux-ci contrôlent la vitesse de vos animations. Changez-les de 1x à 0,5x. Cela rendra votre téléphone plus vif car cela réduira le temps passé sur les animations. C'est comme mettre votre téléphone en avance rapide. Vous accéderez et sortirez des applications en un rien de temps !
C. Optimisation automatique pour un décalage réduit
Une autre astuce intéressante consiste à utiliser la fonction d’optimisation automatique dans Device Care. Cette fonction est située sous le profil de performances et redémarre automatiquement votre appareil à intervalles définis. Cet outil garde votre téléphone frais en effaçant la mémoire et en réduisant le décalage. C'est une fonctionnalité fantastique qui ne nécessite aucun effort une fois configurée.
7. Saturation de l'écran et luminosité de l'écran toujours active
Enfin, parlons de la saturation de l’écran et de la luminosité permanente de l’écran. Certains utilisateurs du S24 Ultra ont noté que l'écran semble moins saturé que les modèles précédents. Bien qu'il y ait une part de vérité là-dedans, Samsung publierait une mise à jour OTA pour offrir des options plus vives. Alors tenez bon ! En ce qui concerne la luminosité permanente de l’écran, Samsung a supprimé le contrôle manuel de la luminosité. Il reste désormais en permanence sur une luminosité automatiquement optimisée. Bien que certains d'entre vous puissent trouver cela frustrant, il est peu probable que Samsung annule ce changement en raison de préoccupations concernant les brûlures d'écran, en particulier avec la nouvelle option Afficher le fond d'écran de verrouillage.
Et c'est tout! Nous espérons que ces conseils vous aideront à tirer le meilleur parti de votre Galaxy S24 Ultra. Si vous avez des questions ou d'autres astuces pratiques, déposez un commentaire ci-dessous. Tirons ensemble le meilleur parti de nos appareils !
Recommandations :
1 : Meilleure coque Galaxy S24 Ultra en fibre d’aramide avec MagSafe
2 : Meilleur étui minimal en fibre d'aramide Découvrez les avantages de l'utilisation d'un étui en fibre d'aramide pour protéger votre Samsung Galaxy S24.


4 commentaires
j’ai un Samsung S24 ultra et depuis la dernière mise à jour les phots de mes contacts sont toutes petites. Que faire ?
Ich wollte ich wüsste, wie ich mein S24U dazu bringe, die dünne Mondsichel nicht als dicken 3/4 Mond abzubilden. Sehr unbefriedigend!
Sehr lehrreich! Danke.
Mon problème avec mon cell s ultra 24 samsung j ai plus de son dans messenger depuis 1 semaine j ai installé de nouveau et rien pour le son