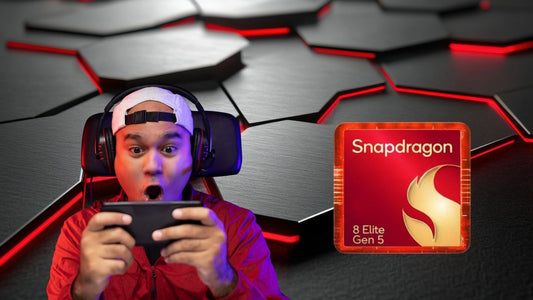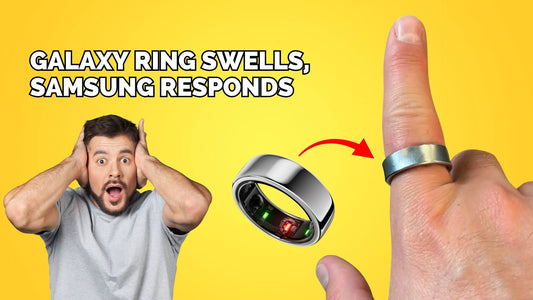Superdünne Handyhülle | Leistungsstarke Aramidfaser
Wir sind ein in Frisco, Texas, ansässiges Unternehmen, das für seine ultradünnen Handyhüllen aus minimaler Aramidfaser bekannt ist, die mit iPhone, Samsung, Pixel und anderen großen Marken kompatibel sind
Unsere Mission ist einfach: außergewöhnlich dünne Handyhüllen herzustellen, die sich wie keine Hülle anfühlen. Unsere aus feinster Aramidfaser gefertigten Hüllen lassen die natürliche Eleganz Ihres Telefons durchscheinen.
Werten Sie Ihren technischen Stil mit Thinborne auf und genießen Sie die coolste, dünnste Handyhülle mit Carbonfaser-Textur.
New iPhone 17 Series Cases
Our thinnest and lightest case for the iPhone 17 Air, iPhone 17 Pro, and iPhone 17 Pro Max
-
iPhone Air Case - Super Thin | Aramid Fiber | MagSafe ( Ship Oct 06)
Normaler Preis $69.69Normaler PreisGrundpreis pro -
iPhone 17 Pro Max Case - Super Thin | Aramid Fiber | MagSafe
Normaler Preis $69.69Normaler PreisGrundpreis pro -
iPhone 17 Pro Case - Super Thin | Aramid Fiber | MagSafe
Normaler Preis $69.69Normaler PreisGrundpreis pro
Foldable Phones Favor
Slim protection for your foldable. Lightweight, durable, and made to move—just like your phone.
-
Superdünne Galaxy Z Flip 5 MagSafe-Hülle – 600D Aramidfaser
Normaler Preis $79.98Normaler PreisGrundpreis pro$99.00Verkaufspreis $79.98Sale -
Galaxy Z Flip 7 Case - 600D Aramid Fiber - MagSafe ( Ship Oct 06)
Normaler Preis $79.98Normaler PreisGrundpreis pro$99.00Verkaufspreis $79.98Sale -
Super Thin Galaxy Z Fold 7 Case | Aramid Fiber | MagSafe
Normaler Preis $89.69Normaler PreisGrundpreis pro$99.69Verkaufspreis $89.69Sale -
Dünne Pixel Fold 2-Hülle – 600D Aramidfaser | MagSafe
Normaler Preis $89.98Normaler PreisGrundpreis pro
Schutzhülle aus Aramidfaser für die Google Pixel 9-Serie
Genießen Sie die superdünne Handyhülle im minimalistischen Kohlefaser-Stil.
Sie werden die magnetische Handyhülle lieben, die mit MagSafe kompatibel ist.
-
Superdünne Pixel 9 Pro XL-Hülle – 600D Aramidfaser mit MagSafe
Normaler Preis $69.98Normaler PreisGrundpreis pro -
Superdünne Pixel 9 Pro XL-Hülle – 600D Aramidfaser mit MagSafe
Normaler Preis $69.98Normaler PreisGrundpreis pro -
Dünne Pixel Fold 2-Hülle – 600D Aramidfaser | MagSafe
Normaler Preis $89.98Normaler PreisGrundpreis pro -
Superdünne Pixel 9 Pro XL-Hülle – 600D Aramidfaser mit MagSafe
Normaler Preis $69.98Normaler PreisGrundpreis pro
iPhone Cases
Enjoy the ultra-thin, minimalist, pure form
-
iPhone 17 Pro Max Case - Super Thin | Aramid Fiber | MagSafe
Normaler Preis $69.69Normaler PreisGrundpreis pro -
iPhone Air Case - Super Thin | Aramid Fiber | MagSafe ( Ship Oct 06)
Normaler Preis $69.69Normaler PreisGrundpreis pro -
Super Thin iPhone 16 Case - 600D Aramid Fiber | MagSafe
Normaler Preis $19.98Normaler PreisGrundpreis pro$69.98Verkaufspreis $19.98Sale -
Super Thin iPhone 16 Plus Case - 600D Aramid Fiber | MagSafe
Normaler Preis $19.98Normaler PreisGrundpreis pro$69.98Verkaufspreis $19.98Sale
Guardians of Galaxy
Discover our ultra-thin aramid fiber cases for Samsung Galaxy phones.
-
Schutzhülle für Galaxy S24 – superdünn – kompatibel mit MagSafe – 600D Aramidfaser
Normaler Preis $69.69Normaler PreisGrundpreis pro -
Schutzhülle für Galaxy S24 – superdünn – kompatibel mit MagSafe – 600D Aramidfaser
Normaler Preis $69.69Normaler PreisGrundpreis pro -
Superdünne Galaxy S24 Ultra Hülle | Aramidfaser | MagSafe
Normaler Preis $69.69Normaler PreisGrundpreis pro -
Superdünne Galaxy S24 Ultra Hülle | Aramidfaser | MagSafe
Normaler Preis $69.69Normaler PreisGrundpreis pro
Superdünne Handyhülle, der Benutzer weltweit vertrauen