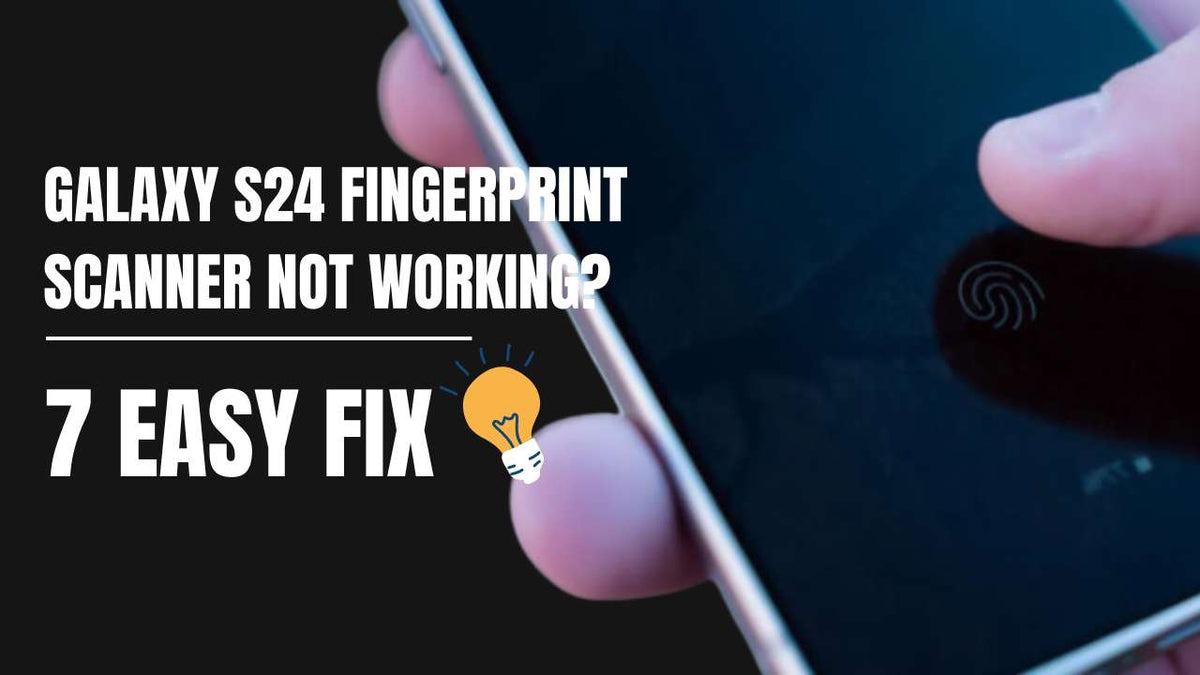
How to Fix Galaxy S24 Fingerprint Scanner Not Responding
|
|
Lesezeit 6 min
|
|
Lesezeit 6 min
The Galaxy S24's in-display fingerprint scanner is a convenient and secure way to unlock your phone. This is true for any other device with fingerprint biometrics. So, what happens when it stops responding?
A malfunctioning fingerprint scanner can be frustrating, hindering both security and usability. There have been reported fingerprint sensor issues for the Galaxy S24 series that may have been caused by physical damage, internal component issues, or simply a dirty or smudged screen.
Here, we'll guide you through easy troubleshooting steps to get your Galaxy S24 fingerprint scanner back in action.
Today’s main mobile device biometric characteristics include:
Fingerprint recognition
Facial recognition
Voice recognition
There is a growing adoption of fingerprint recognition approaches as an alternative to traditional password systems. Samsung is unsurprisingly a top fingerprint sensor tech giant and a leading provider of fingerprint recognition solutions for its Galaxy smartphones.
The Galaxy S24 fingerprint scanner at the bottom of the screen is mainly used to unlock your device and provide an extra layer of security. It can malfunction for several reasons, such as:
Dry fingers
Glass screen protectors
Software glitches
Hardware damage
This can be a major security concern, as it prevents the scanner from reading your fingerprint accurately and forces you to rely on less secure methods like PINs or passwords to unlock your phone.
If you are reaching this far in our article, you may be having this very issue and need a solution. We’re here to provide simple fixes to your Samsung S24 fingerprint scanner woes. Dive in.
A simple restart can often clear temporary glitches that might be causing the fingerprint scanner to malfunction. This fix is one of the easiest and most common hacks for issues like slow phones, lags, misfunctioning apps, and software defects.
To restart your Galaxy S24, press and hold the power button and volume down button together until your phone reboots.

After a few seconds, the Samsung logo will appear, and your Galaxy S24 will start up again. This process may take a minute or two. Once your device has restarted, you can release the power button and continue using it as normal. If you are still experiencing issues with your device after restarting it, try this next step.
Outdated software can sometimes lead to compatibility issues with the fingerprint scanner. Ensure your Galaxy S24 is running the latest software. Before updating, make sure your device is connected to a stable Wi-Fi network and has enough battery life before proceeding with the update.
Here's how to do it:
Step 1: Navigate Settings > click Software Update

Step 2: Click Download and Install.

Step 3: If a new software update is available, choose Install now, Schedule install or Later.
You'll see if you have successfully updated your software when this shows on the screen.

Once the update is complete, restart your device and try using the fingerprint scanner again. If it still does not work, proceed to the next step.
Sometimes, settings related to fingerprint sensitivity or enrolled fingerprints can cause problems. To check this, navigate to Settings > Security and biometrics > Fingerprints and check if anything needs adjusting.
From there, tap on Fingerprints and make sure that the sensitivity settings are appropriate for your usage and that all enrolled fingerprints are still accurate. It may be a good idea to turn off touch sensitivity as fingerprint scanner issues usually stem from system issues.
To do this, open Settings > Display > Touch sensitivity. Oftentimes, turning this off can restart the fingerprint sensors and fix the issue on its own.
If needed, you can also try deleting any enrolled fingerprints and re-enrolling them to see if that resolves the issue.
The fingerprint scanner might have trouble recognizing your previously registered fingerprints due to minor changes in your skin or slight inconsistencies in how you place your finger on the sensor. Re-registering your fingerprints can help the scanner build a more accurate representation for better recognition. Here's how to do it:
Open the Settings app on your Galaxy S24 and tap on Biometrics and Security. Then, select Fingerprints.

You'll see a list of your registered fingerprints. Locate the one you want to re-register and tap on it.
A confirmation prompt will appear. Tap Remove to delete the selected fingerprint.
After removing the fingerprint, tap on Add fingerprint to begin the re-registration process. Follow the on-screen instructions carefully. The scanner will typically guide you through placing your finger in different orientations on the sensor to capture a comprehensive scan.

A dirty scanner can struggle to read your fingerprints effectively. Power off your phone and use a soft, dry microfiber cloth to wipe the fingerprint sensor area gently. Avoid using any liquids or cleaning solutions, as they can damage the scanner.
If none of the above solutions work, your fingerprint scanner might have sustained hardware damage. Signs of damage include cracks on the screen near the scanner or the scanner feeling unresponsive altogether. Using a protective Galaxy S24 case can help prevent such damage in the future.
For users who prefer a minimalist approach and don't like bulky cases, a thin phone case can offer a good compromise. Premium quality aramid fiber Galaxy S24 cases from Thinborne are a great option. Aramid fiber is a lightweight yet remarkably strong material that provides scratch protection without adding significant bulk. This allows you to maintain the slim profile of your phone while offering some level of defense against everyday wear and tear.
If you suspect hardware damage, it's best to contact Samsung customer support for repair or replacement options.
|
🗒️ Related Article: If you’re on a lookout for slim, durable, and MagSafe cases for Android, check these out: |
For further assistance, you can reach Samsung customer support through their website or by calling their toll-free number. When contacting support, be prepared to describe the issue you're facing and any troubleshooting steps you've already tried.
The steps above should help you diagnose and fix the issue with your Galaxy S24 fingerprint scanner without expert skills. In most cases, a simple restart, software update, or cleaning should resolve the problem. However, if you suspect hardware damage, contacting Samsung customer support is the best course of action.
Trying these solutions first can often save you time and hassle compared to seeking professional help immediately.
If you want to buy Samsung Galaxy S24 MagSafe case, you can check out more on our store.
Products Featured In This Blog
Try Safe Mode. Booting your Galaxy S24 into Safe Mode can help diagnose if a third-party app is interfering with the fingerprint scanner. In Safe Mode, only essential system apps run, so if the scanner works here, it indicates a potential conflict with a downloaded app.
Yes, using a screen protector is generally safe. However, some thicker or incompatible screen protectors can interfere with the fingerprint scanner's ability to read your fingerprints. Make sure you're using a thin, high-quality screen protector specifically designed for the Galaxy S24. If you suspect your current screen protector is causing issues, try removing it and see if the scanner works properly.