Was sind häufige Probleme mit S24 Ultra?
Wir alle wissen, dass die Anschaffung eines neuen Telefons nicht immer reibungslos verläuft. Aus diesem Grund geben wir Ihnen in dieser Kurzanleitung einige praktische Tipps und Tricks, die Ihnen dabei helfen, einige dieser Probleme mit dem Galaxy S24 Ultra sofort zu lösen. Während einige Probleme mit etwas Know-how gelöst werden können, müssen andere noch gelöst werden. Wir warten darauf, dass Samsung diese in einem kommenden Software-Update behebt. Nun zu unserer praktischen Checkliste mit Problemen.
1. Samsung-Gesten
Beginnen wir mit zwei Problemen: den fehlenden Samsung-Gesten und dem Fehlen von Gestenhinweisen. Einige Benutzer haben erwähnt, dass ihnen die fehlenden Gestenhinweise nicht gefallen. Dies liegt daran, dass am unteren Bildschirmrand eine kleine Leiste verbleibt, die beim Anzeigen von Apps Platz beansprucht. Andere möchten ihre Samsung-spezifischen Gesten zurück, bei denen Sie von unten statt von den Seiten wischen, wie es die Standard-Android-Gesten von Google erfordern. Samsung hat diese Funktionen in OneUI 6.1 standardmäßig entfernt, aber kein Grund zur Sorge – Sie können sie problemlos wiederherstellen.
Um diese fehlenden Funktionen wiederzubeleben, laden Sie die Good Lock-Anwendung herunter, die Teil der Samsung-App-Suite ist. Suchen Sie einfach im Galaxy Store nach Good Lock und installieren Sie es. Navigieren Sie anschließend in der App zur Option „NavStar“. Stellen Sie sicher, dass Sie über das aktuelle Update verfügen (Version 6.15 oder 6105.33). Wenn Sie dies nicht tun, aktualisieren Sie es oder installieren Sie die App zum ersten Mal.
Öffnen Sie als Nächstes NavStar, erteilen Sie die erforderlichen Berechtigungen und aktivieren Sie „Zusätzliche Gesteneinstellungen aktivieren“. Nachdem Sie die zusätzlichen Gesteneinstellungen in NavStar aktiviert haben, kehren Sie zum Haupteinstellungsmenü Ihres S24 Ultra zurück. Scrollen Sie nach unten zu „Anzeige“ und dann zu „Navigationsleiste“. Unter „Weitere Optionen“ können Sie die Samsung-Gesten aktivieren und so Ihre beliebte Bottom-Swipe-Funktion wiederherstellen. Für diejenigen, die den Gestenhinweis loswerden möchten, schalten Sie ihn einfach aus. Sie werden feststellen, dass Sie dadurch mehr Platz auf dem Bildschirm haben und Ihr Display rand- und rahmenlos wirkt. Keine Sorge, Sie können Funktionen wie „Zum Suchen einkreisen“ weiterhin verwenden, auch wenn der Gestenhinweis entfernt ist.
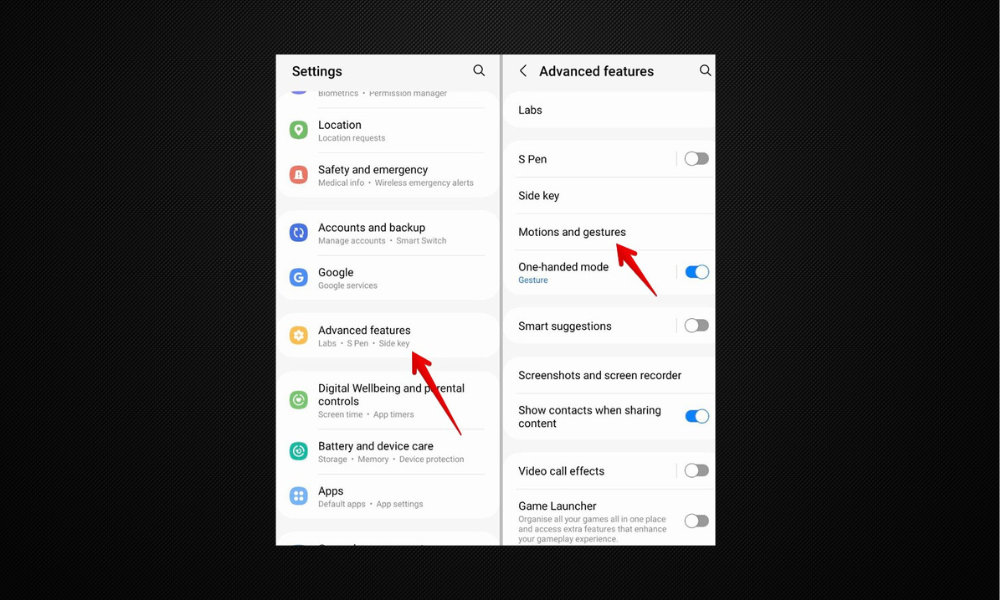
2. Probleme mit der Akkulaufzeit angehen
Ein häufiges Problem bei jedem neuen Samsung-Telefon ist die Akkulaufzeit. Wir wollten schon immer wissen, wie wir es verbessern oder mögliche Probleme angehen können. Es gibt viele Möglichkeiten, dies zu tun. Im Wesentlichen kommt es darauf an, wie stark Sie bereit sind, die Leistung Ihres Telefons einzuschränken. Hier sind einige Tipps, um die Akkulaufzeit meines Galaxy S24 Ultra zu maximieren:
Tipp Nr. 1: Wechseln Sie zum Light Performance Profile
Mit Samsung können Sie das Leistungsprofil Ihres Telefons vom Standardprofil in ein „leichtes“ Profil ändern. Um dies zu finden, gehen Sie in Ihren Einstellungen auf „Gerätepflege“. Diese Funktion wurde vom Batteriemenü hierher verschoben. Scrollen Sie nach unten und Sie finden „Leistungsprofile“. Wenn Sie von Standard auf Light umsteigen, priorisiert Ihr Telefon die Akkulaufzeit und die Kühleffizienz gegenüber der Verarbeitungsgeschwindigkeit. Dieser einfache Schalter kann die Akkulaufzeit erheblich verlängern.
Tipp #2: Always-On-Display und Hintergrundnutzung verwalten
Es gibt weitere Schritte, um die Batterie zu schonen. Schalten Sie beispielsweise Ihr Always-On-Display aus, wenn Sie es nicht verwenden. Diese Funktion kann Ihren Akku entladen, insbesondere wenn Sie die neue Hintergrundfunktion verwenden. Das Batteriemenü verfügt über zwei Einstellungen: „Energiesparen“ und „Hintergrundnutzung“. Letzteres versetzt ungenutzte Apps in den Ruhezustand und schont so die Akkulaufzeit. Aber lesen Sie hier sorgfältig; Wenn Sie viele Social-Media- und Messaging-Apps nutzen, kann es sein, dass Sie keine Echtzeitbenachrichtigungen erhalten, wenn Sie ungenutzte Apps in den Ruhezustand versetzen. Gehen Sie also in die Einstellungen und wählen Sie die Apps aus, die nicht in den Ruhezustand versetzt werden sollen.
Tipp Nr. 3: Richten Sie den Energiesparmodus ein
Sie können Ihr Energiesparmenü auch so einrichten, dass Sie eine maximale Akkulaufzeit benötigen. Sie können darauf über die Schnelltasten auf Ihrem Telefon zugreifen. Stellen Sie sicher, dass es genau das tut, was Sie wollen – schalten Sie das ständig eingeschaltete Display aus, begrenzen Sie die CPU-Geschwindigkeit, verringern Sie die Helligkeit, beschränken Sie Apps und den Startbildschirm. Beim Einschalten werden diese Einstellungen automatisch übernommen. Wenn Sie Ihr Gerät über einen längeren Zeitraum behalten möchten, sollten Sie die Aktivierung des Batterieschutzes in Betracht ziehen. Dadurch bleibt die Lebensdauer Ihres Geräts erhalten, es wird jedoch am Ende des Tages nur zu maximal 80 %, 85 % oder 90 % aufgeladen.

3. Umgang mit Spam-Anrufen
Kommen wir nun zur Akkulaufzeit und sprechen über ein weiteres häufiges Ärgernis: Spam-Anrufe. Samsung verfügt über eine großartige Funktion, um mit diesen Problemen umzugehen – die Option „Textanruf“. Um darauf zuzugreifen, gehen Sie in Ihr Telefonmenü und gehen Sie zu den Einstellungen. Sie sehen einen orangefarbenen Punkt, der auf etwas Neues hinweist. Hier gibt es zwei Funktionen: „Textanruf“ und „Live-Übersetzung“.
Seien wir ehrlich: Spam-Anrufe sind nervig. Sie stören Ihren Alltag und können schwierig zu bewältigen sein, insbesondere wenn Sie sich mitten in etwas Wichtigem befinden. Rufen Sie die Textanruffunktion von Samsung auf. Mit diesem praktischen Tool kann Bixby, der Sprachassistent von Samsung, den Anruf für Sie entgegennehmen. Wenn Bixby aktiviert ist, übersetzt es die Worte des Anrufers in Echtzeit in Text und erspart Ihnen so den Ärger mit unerwünschten Anrufen. Sie können diese Funktion anpassen, indem Sie verschiedene Stimmen auswählen, die Sprechgeschwindigkeit anpassen und sogar eine benutzerdefinierte Stimme erstellen, die Ihre Stimme nachahmt. Durch Textanrufe können schnelle Antworten eingerichtet werden. Wenn Sie versehentlich einen Anruf überwachen, können Sie Bixby bitten, in Ihrem Namen bestimmte Fragen zu stellen. Diese Funktion erspart Ihnen frustrierende Spam-Anrufe. Wenn sie merken, dass sie mit einer KI sprechen, legen sie auf und Sie können Ihren Tag ohne Unterbrechungen fortsetzen.
4. Einhandmodus-Lösung für große Telefone
Das Galaxy S24 Ultra ist ein großes Gerät. Obwohl seine Größe ein fantastisches Seherlebnis bietet, kann es schwierig sein, ihn mit einer Hand zu bedienen. Zum Glück hat Samsung dafür eine Lösung – den Einhandmodus. Der Einhandmodus befindet sich in Ihren Einstellungen unter „Erweiterte Funktionen“ und verkleinert Ihr Display zur einfacheren Steuerung. Sobald es aktiviert ist, können Sie es aktivieren, indem Sie in der Mitte des unteren Bildschirmrands nach unten wischen. Zum Beenden tippen Sie außerhalb der verkleinerten Anzeige. Die Anzeige wird dann wieder in voller Größe angezeigt.
Für ein individuelleres Einhand-Erlebnis schauen Sie sich das One Hand Operation Plus-Modul in Good Lock an. Mit dieser Funktion können Sie auf beiden Seiten des Bildschirms Gestengriffe einrichten, um verschiedene Aktionen zu steuern. Beispielsweise stellen Sie Ihren linken Griff ein, um Widgets aufzurufen, und Ihren rechten, um meine Schnelleinstellungen zu starten. Es ist ein großartiges Tool, um große Telefone benutzerfreundlicher zu machen.
5. Behebung von Kameraproblemen
Lassen Sie uns nun über die Kameraleistung des S24 Ultra- Telefons sprechen. Dieses Gerät hat eine minimale Auslöseverzögerung, eine der besten Leistungen, die ich je von Samsung gesehen habe. Wenn Sie jedoch Verzögerungen oder andere Probleme mit Ihrer Kamera bemerken, liegt eine mögliche Lösung in der Anwendung „Camera Assistant“, einer weiteren Funktion von Good Lock.
Wenn Sie die US-Version des Galaxy S24 Ultra verwenden, finden Sie den Kameraassistenten im Standardmenü mit den Kameraeinstellungen, sobald Sie ihn über Good Lock installiert haben. Hier können Sie verschiedene Funktionen optimieren, um Ihr Kameraerlebnis zu verbessern. Deaktivieren Sie beispielsweise immer die Funktion „Automatischer Objektivwechsel“. Diese Funktion verwendet manchmal andere Objektive wie das Weitwinkel- oder Zoomobjektiv, wenn Sie das Hauptobjektiv verwenden möchten, was zu Aufnahmen mit geringerer Qualität führt.
Eine weitere praktische Einstellung ist „Quick Tap Shutter“, die Bilder aufnimmt, sobald Sie auf den Auslöser tippen, wodurch der Eindruck einer geringeren Verschlussverzögerung entsteht. Wenn Sie mit verschwommenen Bildern zu tun haben, können Sie „Fokus über Geschwindigkeit priorisieren“. Beachten Sie jedoch, dass die Verarbeitung Ihrer Fotos dadurch möglicherweise länger dauert.
Mehrere andere Optimierungen können Ihr Fotoerlebnis verbessern, z. B. das Aktivieren der „Tiefenschärfen-Adapterkorrektur“, der „Anamorphen Objektivkorrektur“, der „Audioüberwachung“ und der Änderung Ihres „Kamera-Timeouts“. All diese Optimierungen können dazu beitragen, die wahrgenommene Kameraverzögerung zu verringern und die Qualität Ihrer Aufnahmen zu verbessern.

6. Behebung der Gesamtverzögerung
Lassen Sie uns über ein häufiges Problem sprechen – die allgemeine Verzögerung der Benutzeroberfläche. Einige Benutzer haben berichtet, dass die Animationen verzögert wirken. Wenn dies ein Problem für Sie ist, gibt es eine einfache Lösung.
A. Aktivieren von Entwickleroptionen
Lassen Sie uns diese verzögerten Animationen in Angriff nehmen. Zuerst müssen Sie die Entwickleroptionen auf Ihrem Telefon aktivieren. Hier ist wie:
- Gehen Sie in Ihren Einstellungen zu „Über das Telefon“.
- Tippen Sie auf „Softwareinformationen“.
- Tippen Sie wiederholt auf die „Build-Nummer“, bis der Entwicklermodus aktiviert ist. Sobald dies erledigt ist, kehren Sie zum Haupteinstellungsmenü zurück. Eine neue Option unten ist „Entwickleroptionen“.
B. Beschleunigung von Animationen
Suchen Sie in den Entwickleroptionen nach „Animationen“. Sie finden drei verschiedene Einstellungen: Fensteranimationsskala, Übergangsanimationsskala und Animatordauerskala. Diese steuern die Geschwindigkeit Ihrer Animationen. Ändern Sie diese von 1x auf 0,5x. Dadurch fühlt sich Ihr Telefon schneller an, da weniger Zeit für Animationen aufgewendet wird. Es ist, als würde man sein Telefon auf Schnellvorlauf schalten. Sie können Apps im Handumdrehen öffnen und schließen!
C. Automatische Optimierung für weniger Verzögerung
Ein weiterer netter Trick ist die Verwendung der automatischen Optimierungsfunktion in Device Care. Diese Funktion befindet sich unter dem Leistungsprofil und startet Ihr Gerät in festgelegten Intervallen automatisch neu. Dieses Tool sorgt dafür, dass sich Ihr Telefon frisch anfühlt, indem es den Speicher löscht und Verzögerungen reduziert. Es ist eine fantastische Funktion, die nach der Einrichtung keinerlei Aufwand erfordert.
7. Display-Sättigung und Always-On-Display-Helligkeit
Lassen Sie uns zum Schluss auf die Displaysättigung und die ständig eingeschaltete Displayhelligkeit eingehen. Einige Benutzer des S24 Ultra haben festgestellt, dass das Display weniger gesättigt zu sein scheint als bei den Vorgängermodellen. Obwohl daran etwas Wahres dran ist, soll Samsung angeblich ein OTA-Update veröffentlichen, um anschaulichere Optionen bereitzustellen. Also haltet euch fest! Was die ständig eingeschaltete Displayhelligkeit betrifft, hat Samsung die manuelle Helligkeitssteuerung entfernt. Die automatisch optimierte Helligkeit bleibt jetzt ständig aktiviert. Während einige von Ihnen dies möglicherweise frustrierend finden, ist es unwahrscheinlich, dass Samsung diese Änderung rückgängig machen wird, da Bedenken hinsichtlich des Einbrennens des Bildschirms bestehen, insbesondere bei der neuen Option „Hintergrundbild für Sperrbildschirm anzeigen“.
Und das ist es! Wir hoffen, dass diese Tipps Ihnen helfen, das Beste aus Ihrem Galaxy S24 Ultra herauszuholen. Wenn Sie Fragen oder andere praktische Tricks haben, hinterlassen Sie unten einen Kommentar. Lassen Sie uns gemeinsam das Beste aus unseren Geräten herausholen!
Empfehlungen:
1: Beste Aramidfaser-Galaxy-S24-Ultra-Hülle mit MagSafe
2: Beste Aramidfaser-Minimalhülle Erfahren Sie mehr über die Vorteile der Verwendung einer Aramidfaserhülle zum Schutz Ihres Samsung Galaxy S24.


4 Kommentare
j’ai un Samsung S24 ultra et depuis la dernière mise à jour les phots de mes contacts sont toutes petites. Que faire ?
Ich wollte ich wüsste, wie ich mein S24U dazu bringe, die dünne Mondsichel nicht als dicken 3/4 Mond abzubilden. Sehr unbefriedigend!
Sehr lehrreich! Danke.
Mon problème avec mon cell s ultra 24 samsung j ai plus de son dans messenger depuis 1 semaine j ai installé de nouveau et rien pour le son