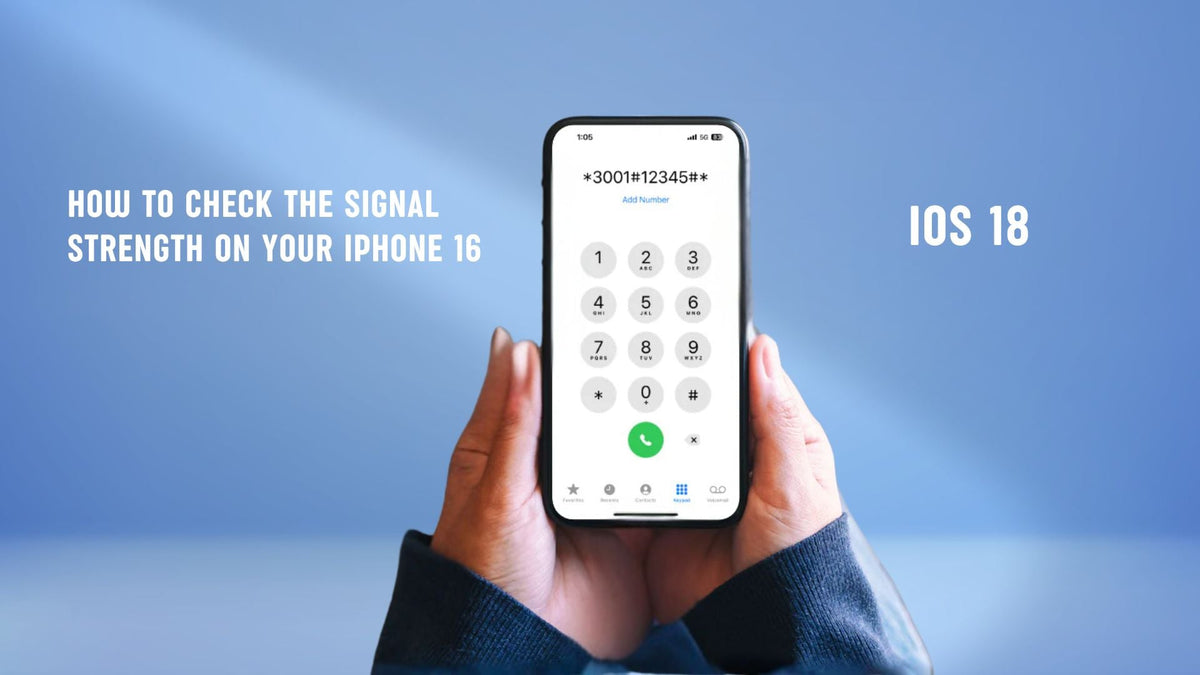
How to Check Signal Strength on Your iPhone 16 - iOS 18
|
|
Time to read 7 min
|
|
Time to read 7 min
If you recently bought the new iPhone 16, checking the signal strength right away can help you test and select the right carrier for your needs and location. You can detect potential issues earlier, assess coverage, and compare network providers. With the new iOS 18 software update, you have even more tools at your disposal to measure signal strength accurately, including the new enhanced Field Test Mode.
In this article, we’ll discuss ways to check signal strength on iPhone 16, enhancements in iOS 18 that make the process more efficient, and troubleshooting methods for weak signal issues.
Checking signal strength allows you to identify potential issues with your cellular connection, like dropped calls, slow data speeds, or poor reception. Similarly, it can help you discover underlying causes of problems that may eventually hinder the overall performance of your iPhone 16.
Here are several reasons why you should monitor your signal strength:
Call Quality : A strong signal ensures clear phone calls with minimal dropped calls or static.
Data Speeds : Stronger signals generally translate to faster data speeds for browsing, streaming, and downloading.
Battery Life : Constant searching for a weak signal can significantly drain your battery.
Location Services : Accurate location services rely on a good cellular connection.
Emergency Situations : In case of an emergency, a strong signal is crucial for making a call for help.
You can identify areas with poor coverage and take steps to improve your connection, such as moving to a different location or contacting your carrier.
Moreover, new enhancements in iOS 18’s Field Test Mode now provide real-time signal strength information.
The enhanced Field Test Mode in iOS 18 provides real-time, detailed insights into your cellular connectivity, allowing you to monitor metrics like signal strength in decibel-milliwatts (dBm) and connection stability. This feature makes it easier to troubleshoot weak signal issues, especially in areas with spotty coverage. For instance, you can use Field Test Mode to identify dead zones in your home or workplace and decide whether switching to a different carrier or using a signal booster would be beneficial.
Additionally, iOS 18 introduces refined network settings and improved compatibility with 5G networks. If you’re new to the iPhone 16 or unfamiliar with iOS 18’s Field Test Mode, here’s how you can check your signal strength effectively:
Step 1: Turn off WiFi
Step 2: Open the Phone app
Step 3: Dial 3001#12345#
Step 4: Press call
Step 5: Select LTE if given the option
Step 6: Select Serving Cell Meas
Step 7: Select rsrp0
The rsrp0 measurement is a negative number that indicates your signal strength. The closer the number is to zero, the stronger the signal. Here are some signal strength ranges:
Excellent – 59 to -79 dBm
Good – 80 dBm to -89 dBm
Average – 90 dBm to -99 dBm
Poor – 100 dBm to -109 dBm
To exit Field Test Mode and return your iPhone to normal status, you can:
Hit the Home button.
Go back into Settings and enable WiFi and Cellular LTE.
✍🏻 Note: Field Test Mode only provides signal readings for your phone's carrier. To test other carriers, you'll need active SIM cards from each one. You can also use the Open Signal app to check your cell signal strength.
Users note that this feature offers detailed insights into cellular connectivity, aiding in network performance assessment and troubleshooting. Accessing Field Test Mode typically involves dialing 3001#12345# on the iPhone’s keypad. However, some users have developed shortcuts to simplify this process.
For instance, a user mentions creating an iCloud shortcut to access Field Test Mode more easily on both iPhones and iPads. Another user appreciates this shortcut for its convenience over the traditional keypad method. Additionally, they point out that while the updated Field Test Mode is beneficial, it lacks certain information, such as the Cell ID number, which was available in previous versions and is useful for identifying specific cell towers.
Overall, the iOS 18’s Field Test Mode offers improved, real-time signal strength data, enhancing users’ ability to monitor and troubleshoot their cellular connections.
We’ve already covered Field Test Mode as a way to efficiently check your iPhone’s signal strength. Now, let’s discover various ways to check the signal strength in your iPhone 16.
The Control Center offers a quick and convenient way to gauge your signal strength at a glance. Simply swipe down from the top-right corner of your screen to open the Control Center. Look for the signal bars in the top-left corner, which provide an immediate visual representation of your cellular connection.
While not as precise as Field Test Mode, this method is ideal for quick checks. If the bars are low, you may want to move to a different area or switch to a Wi-Fi connection for better performance.a
The iPhone’s built-in settings can provide useful details about your network connection. Navigate to Settings > Cellular > Network Selection, and you can view which carrier you’re connected to and whether your device is on a 5G, LTE, or Wi-Fi network. While these settings don’t display precise dBm measurements, they can indicate signal stability through the signal bars or connectivity type. For more detailed Wi-Fi strength, go to Settings > Wi-Fi, tap the connected network, and review its signal strength.
For those seeking advanced insights, third-party apps offer comprehensive tools to monitor and analyze your network performance. Apps like OpenSignal and Network Cell Info Lite provide real-time data on signal strength, cell tower locations, and speed tests. These apps are particularly helpful if you want to compare multiple carriers or troubleshoot connectivity issues in specific areas.
If you’re experiencing poor signal strength, try these quick fixes to improve your connection:
This refreshes your network connection and often resolves minor issues.
A simple reboot can clear temporary glitches affecting signal performance.
Go to Settings > General > Reset > Reset Network Settings to reconfigure your device’s network preferences.
Sometimes, weak signals are due to issues with nearby cell towers. Reach out to your carrier to confirm.
These steps can often resolve connectivity problems without additional tools or services.
Consider the following strategies to maintain a stronger connection while using your new iPhone.
Tip #1. Make sure your iPhone is running the latest software and carrier settings.
Tip #2. Restart or use airplane mode for some time.
Tip #3. Consider using a signal booster to amplify weak signals, making them stronger and more reliable.
Tip #4. Avoid obstructions such as thick walls, metal objects, and crowded areas, as these can interfere with your signal.
Tip #5. Move to a different location or an open space if possible.
Tip #6. Switch to Wi-Fi calling when cellular networks are weak to ensure uninterrupted communication using an internet connection.
Tip #7. Check for hardware damage.
Tip #8. Reset network settings to fix glitches or misconfigurations that might be affecting your signal.
Tip #9. Enable Low Power Mode to help extend your iPhone's battery life.
Tip #10. Avoid charging your phone while it's in a thick case, as this can generate excess heat. If you prefer convenient charging, consider using a super thin iPhone 16 super thin and MagSafe-ready iPhone 16 series cases.
You can also watch this video to improve your signal strength:
Checking and improving signal strength on your iPhone 16 is simpler than ever with iOS 18’s enhanced tools. From Field Test Mode to quick access through the Control Center, and even third-party apps, you have multiple options to monitor and optimize your network performance. If connectivity issues persist, troubleshooting steps and tips like using a signal booster or switching to Wi-Fi calling can significantly enhance your experience. Stay connected and enjoy the seamless performance your iPhone 16 is designed to deliver.
Yes, use Field Test Mode (3001#12345#) to view precise 5G signal strength in dBm.
A strong signal is typically between -50 dBm (excellent) and -70 dBm (good). Anything below -100 dBm is considered weak.
Signal strength varies due to obstacles like walls, ceilings, and interference indoors, while outdoors offers fewer obstructions and better line-of-sight to cell towers.
Yes, apps like OpenSignal and Network Cell Info Lite provide detailed signal strength analysis, including speed tests and cell tower locations.
To check signal level at your iPhone, you need to enter Field Test Mode with code *3001#12345#*

