What Are Common Issues With S24 Ultra?
We all know that getting a new phone isn't always smooth sailing. That's why we'll be sharing some handy tips and tricks in this quick guide to help you solve some of these Galaxy S24 Ultra problems right off the bat. While some issues can be resolved with a bit of know-how, others are still pending resolution. These are the ones that we're waiting for Samsung to fix in an upcoming software update. Now, onto our handy checklist of issues.
1. Samsung Gestures
Let's start with two problems: the missing Samsung gestures and the absence of gesture hints. A few users have mentioned that they do not like the missing gesture hints. This is because it leaves a little bar at the bottom of the screen that takes up space when you're viewing apps. Others want their Samsung-specific gestures back, where you swipe from the bottom instead of the sides, as Google's default Android gestures require. Samsung removed these features in OneUI 6.1 by default, but there's no need to worry - you can easily bring them back.
To resurrect these missing features, download the Good Lock application, which is part of Samsung's suite of apps. Simply search for Good Lock in the Galaxy Store and install it. Once you've done that, navigate to the 'NavStar' option within the app. Ensure you have the recent update (version 6.15 or 6105.33). If you don't, update it or install the app for the first time.
Next, open NavStar, grant the necessary permissions, and turn on 'Enable extra gesture settings.' After enabling the extra gesture settings in NavStar, head back to your S24 Ultra's main settings menu. Scroll down to 'Display,' then to 'Navigation Bar.' Under 'More Options,' you can enable the Samsung gestures, bringing back your beloved bottom-swipe feature. For those who want to get rid of the gesture hint, just turn it off. You'll notice that this gives you extra screen real estate, making your display look borderless and bezel-free. Don't worry, you can still use features like Circle to Search even with the gesture hint removed.
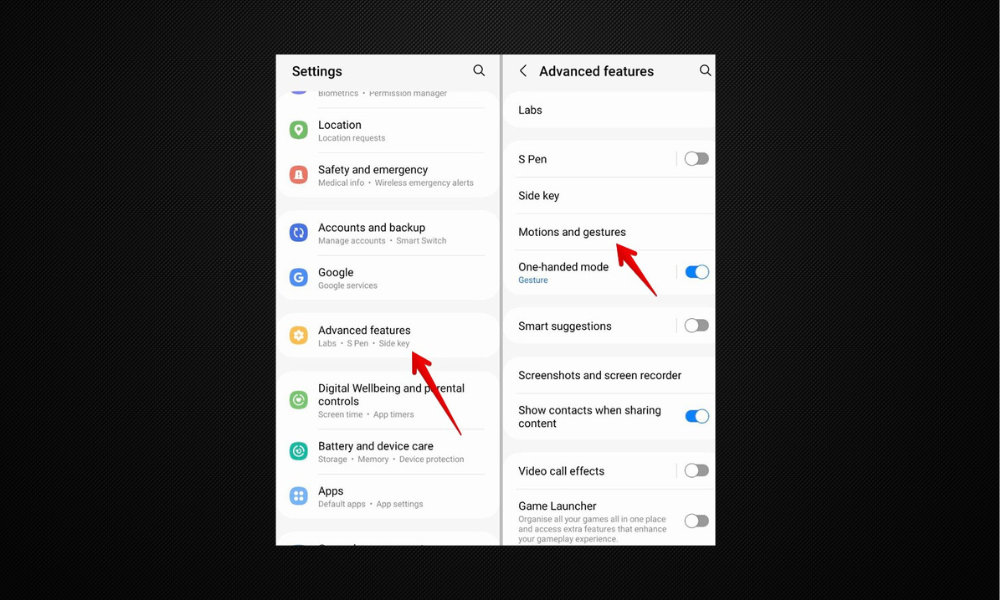
2. Tackling Battery Life Issues
One common concern with any new Samsung phone revolves around battery life. We've always wanted to know how to improve it or tackle potential issues. There are many ways to do this, which essentially boils down to how much you're willing to limit your phone's performance. Here are some tips to maximize battery life on my Galaxy S24 Ultra:
Tip #1: Switching to Light Performance Profile
Samsung allows you to change your phone's performance profile from the standard to a 'light' profile. To find this, go to 'Device Care' in your settings. This feature has been moved from the battery menu to here. Scroll down, and you'll find 'Performance Profiles'. If you switch from Standard to Light, your phone will prioritize battery life and cooling efficiency over processing speed. This simple switch can significantly improve your battery life.
Tip #2: Managing Always-On Display and Background Usage
There are other steps to conserve battery. For example, turn off your always-on display when you're not using it. This feature can drain your battery, especially if you're using the new wallpaper feature. The battery menu has two settings - 'Power Saving' and 'Background Usage'. The latter puts unused apps to sleep, conserving battery life. But read carefully here; if you use many social media and messaging apps, putting unused ones to sleep could mean missing real-time notifications. So, go into the settings and select the apps you don't want to be put to sleep.
Tip #3: Set Up Power Saving
You can also set up your power-saving menu for when you need maximum battery life. You can access this via the quick toggles on your phone. Ensure it's set up to do exactly what you want - turn off the always-on display, limit CPU speed, decrease brightness, limit apps and home screen. Switching it on will automatically apply these settings. If you plan to keep your device for a long time, consider turning on battery protection. This will preserve your device's longevity but will only charge it to a maximum of 80%, 85%, or 90% at the end of the day.

3. Dealing with Spam Calls
Moving on from battery life, let's discuss another common annoyance - spam calls. Samsung has a great feature to deal with these - the 'Text Call' option. To access this, go into your phone menu and head to the settings. You'll see an orange dot indicating something new. There are two features here - 'Text Call' and 'Live Translate'.
Let's face it: spam calls are annoying. They disrupt your day and can be tricky to manage, especially when you're in the middle of something important. Enter Samsung's Text Call feature. This handy tool lets Bixby, Samsung's voice assistant, answer the call for you. When activated, Bixby translates the caller's words into text in real-time, saving you the hassle of dealing with unwanted calls. You can customize this feature by selecting different voices, adjusting the speech speed, and even creating a custom voice that mimics yours. Text Calls can set up quick responses. If you accidentally screen a call, you can have Bixby ask specific questions on your behalf. This feature will save you from frustrating spam calls. When they realize they're talking to an AI, they hang up, and you can continue your day without interruptions.
4. One-Handed Mode Solution for Large Phones
The Galaxy S24 Ultra is a tall device. While its size offers a fantastic viewing experience, it can be challenging to manage with one hand. Thankfully, Samsung has a solution for this - the One-Handed Mode. Located under advanced features in your settings, One-Handed Mode scales down your display for easier control. Once activated, you can enable it by swiping down the center of the screen's bottom edge. To exit, tap outside the shrunken display, and it'll revert to full size.
For a more tailored one-handed experience, check out the One Hand Operation Plus module in Good Lock. This feature allows you to set up gesture handles on either side of the screen to control various actions. For instance, you set your left handle to bring up widgets and your right to launch my quick settings. It's a great tool for making large phones more user-friendly.
5. Mitigating Camera Issues
Now, let's talk about the camera performance of the S24 Ultra phone. This device has minimal shutter lag, one of the best performances I've seen from Samsung. However, if you're noticing some lag or other issues with your camera, a possible solution lies in the Camera Assistant application, another feature within Good Lock.
For those using the US version of the Galaxy S24 Ultra, you'll find the Camera Assistant inside the standard camera settings menu once you install it from Good Lock. You can tweak several features to improve your camera experience here. For instance, always turn off the 'Auto Lens Switching' feature. This function sometimes uses other lenses like the wide-angle or zoom when you want to use the main lens, resulting in lower-quality shots.
Another handy setting is 'Quick Tap Shutter,' which takes pictures as soon as you tap the shutter, giving the perception of lower shutter lag. If you're dealing with blurry pictures, you can 'Prioritize Focus Over Speed.' Note, however, that this may make your photos take longer to process.
Several other tweaks can enhance your photo-taking experience, such as turning on 'Depth of Field Adapter Correction,' 'Anamorphic Lens Correction,' 'Audio Monitoring,' and changing your 'Camera Timeout.' All these tweaks can help mitigate perceived camera lag and improve the quality of your shots.

6. Addressing Overall Lag
Let's talk about a common concern - General UI lag. Some users have reported feeling that the animations seem laggy. If this is an issue for you, there's a simple solution found.
A. Enabling Developer Options
Let's tackle those laggy animations. First, you'll need to enable Developer Options on your phone. Here's how:
- Go to 'About Phone' under your settings.
- Tap on 'Software Information.'
- Repeatedly tap the 'Build Number' until Developer Mode is activated. Once that's done, return to the main settings menu. A new option at the bottom is 'Developer Options.'
B. Speeding Up Animations
Inside Developer Options, search for 'animations'. You'll find three different settings: Window Animation Scale, Transition Animation Scale, and Animator Duration Scale. These control the speed of your animations. Change these from 1x to 0.5x. This will make your phone feel snappier as it reduces the time spent on animations. It's like putting your phone on fast-forward. You'll be zipping in and out of apps in no time!
C. Auto Optimization for Reduced Lag
Another neat trick is using the Auto Optimization feature inside Device Care. This function is located under the Performance Profile and automatically restarts your device at set intervals. This tool keeps your phone feeling fresh by clearing out memory and reducing lag. It's a fantastic feature that requires zero effort once set up.
7. Display Saturation and Always-On Display Brightness
Lastly, let's touch on display saturation and always-on display brightness. Some S24 Ultra users have noted that the display seems less saturated than previous models. While there is some truth to this, Samsung is said to be releasing an OTA update to provide more vivid options. So hold tight! As for the always-on display brightness, Samsung has removed the manual brightness control. It now stays on auto-optimized brightness all the time. While some of you might find this frustrating, it's unlikely that Samsung will revert this change due to concerns about screen burn-in, especially with the new Show Lock Screen Wallpaper option.
And that's it! We hope these tips help you get the most out of your Galaxy S24 Ultra. If you have any questions or other handy tricks, drop a comment below. Let's make the most of our devices together!
Recommendations:
1: Best Aramid Fiber Galaxy S24 Ultra Case with MagSafe
2: Best Aramid Fiber Minimal Case Learn about the benefits of using an aramid fiber case for protecting your Samsung Galaxy S24.


4 comments
j’ai un Samsung S24 ultra et depuis la dernière mise à jour les phots de mes contacts sont toutes petites. Que faire ?
Ich wollte ich wüsste, wie ich mein S24U dazu bringe, die dünne Mondsichel nicht als dicken 3/4 Mond abzubilden. Sehr unbefriedigend!
Sehr lehrreich! Danke.
Mon problème avec mon cell s ultra 24 samsung j ai plus de son dans messenger depuis 1 semaine j ai installé de nouveau et rien pour le son